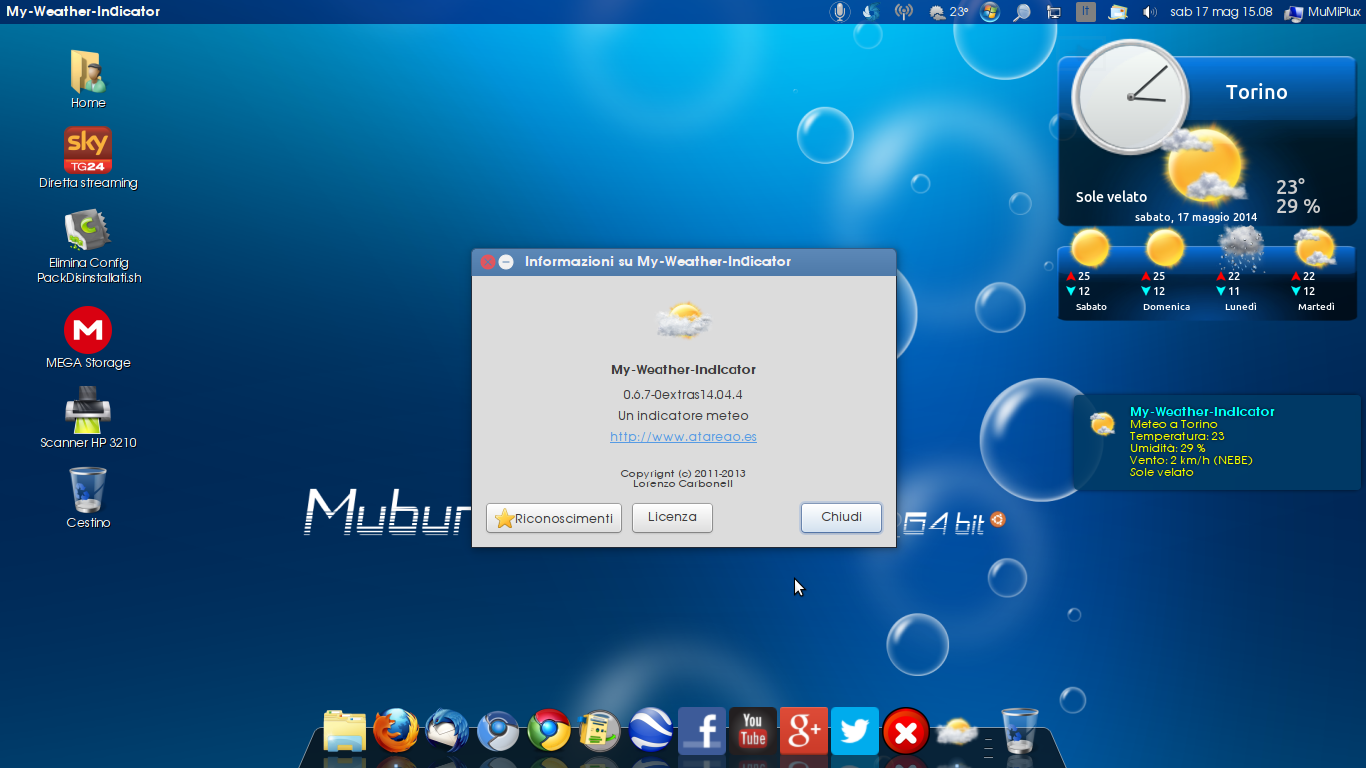non consentono di cambiare totalmente il proprio ambiente grafico,
poiché sono del tutto integrati nel sistema operativo. Ragione per cui tale ambiente
grafico tende, per l’utente medio a rappresentare il sistema operativo
stesso. Bisogna aggiungere a onor del vero che è possibile comunque modificare l’aspetto degli elementi
principali dell’interfaccia, come le finestre, i pulsanti e le icone, nonché di modificarne il comportamento, tramite temi e altri software di personalizzazione. Di contro, nei sistemi basati sull’X Window System quali ad esempio i sistemi Unix-like come Linux,
il D.E. consiste di un componente separato dal sistema operativo, e può
essere sostituito in modo indipendente dagli altri moduli. Il sistema operativo
può quindi presentare interfacce differenti, mantenendo le stesse
funzionalità e gli stessi software. Un D.E. Unix è composto da un window manager, da skin personalizzabili, da programmi e librerie
che ne gestiscono il desktop in tutti i suoi aspetti. Tutti questi moduli tendono ad essere
intercambiabili, modificabili e configurabili anche individualmente, al
fine di ottenere la combinazione voluta.Ora dopo la corposa spiegazione su cosa ho riposto la mia attenzione posso passare a illustrare nel dettaglio la mia visione di Unity. Dove fosse possibile ho cercato di mantenere i pregi della mia precedente versione, la MichLinuxLive. Quindi, ho reso nuovamente disponibile il menù a tendina stile Windows Xp dove trovare tutti i programmi installati sul proprio Pc senza per questo dover aprire la Dash Home.
Ho lasciato l’ottimo cattura schermate Shutter attivo già all’avvio e subito disponibile nel pannello in alto. Può sembrare banale; ma una delle mie piccole incapacità iniziali di Linux su come si può catturare una schermata è stata risolta con l’adozione di questo ottimo tool. Come shutter è anche rimasto nel pannello in alto il mio widget meteo preferito che ripresento:
My-Weather-Indicator. Bello da vedere, anche l’occhio vuole la sua parte, ma estremamente curato e preciso nelle sue previsioni, visto che si basa su conosciuti servizi meteo.
Ma sono ben 174 le applicazioni presenti in MuMiPlux e non voglio tediarvi con la spiegazione di tutte, ma metto in risalto alcune tra le più utili che possono risultari utili e a mio modesto avviso indispensabili per poter utilizzare il Sistema al massimo. Visionando il video che segue si ha una panoramica delle applicazioni presenti all’interno della MuMiplux.
Il video è in HD quindi per una visualizzazione ottimale consiglio di impostare la modalità 720p
Dedicate qualche minuto alla lettura di queste note
importanti , possono aiutare a installare al meglio la mia distrò. La MuMiPlux è una versione a 64 bit e non funziona su macchine a 32 bit.Per l’installazione serve, necessariamente, una partizione dedicata. Con l’immagine ISO scaricata è possibile masterizzare un DVD avviabile. Con l’immagine ISO scaricata potere ottenere una chiavetta (pen-drive) avviabile grazie a Universal USB Installer che funziona alla grande su Windows. Altre possibilità sono l’utilità presente in Ubuntu Creazione disco di avvio USB, oppure Unetbootin.
Per prima cosa dovete scaricare il file ISO a 64 bit. Considerata la grandezza del file da scaricare, si consiglia l’uso di un download-manager che vi consentirà una maggiore velocità e soprattutto di potere riprendere in download in caso d’interruzione . Con Firefox (sia con Windows che con Linux) basta installare il componente (estensione): DownThemall! – Per sapere come fare guardate questo filmato tratto dal sito dell’Istituto Majorana.
| Download MuMiPlux Ita – 64 bit – ISO |
Dopo avere masterizzato il DVD o dopo avere creato una pen-drive avviabile (chiavetta USB), bisogna verificare che tutto funziona bene e che non si abbiano problemi di hardware. Con la Plus Remix, appena il DVD (o la pendrive) verrà avviato, otterremo la schermata sotto indicata, che ci propone diverse possibilità. Basta lasciare selezionata la prima riga Boot Live system e dare invio da tastiera.
MuMiPlux si caricherà fino alla schermata del desktop. Nel caso invece vi si presenta la schermata del login. Entrate come utente: plux e password: q
| Login per la Live: Utente: plux Password: q |
Quindi click su OK oppure Invio da tastiera e continuerà il caricamento fino a mostrarci la Scrivania di MuMiPlux e saremo pronti ad utilizzare il sistema operativo in modalità Live.
avviarsi Windows o qualche altro sistema operativo installato, dovete modificare il boot del bios. Ecco come fare seguendo le ottime guide dell’ Istituto Majorana
Questa versione, anche in modalità Live (senza avere installato nulla) è completa oltre che per il software installato, anche per gli effetti grafici 3D. Se utilizzate una Pendrive, la MuMiPlux sarà velocissima anche in modalità di Prova (Live). Il filmato che segue è relativo alla MuMiPlux.
Il video è in HD quindi per una visualizzazione ottimale consiglio di impostare la modalità 720p
Solo dopo aver provato il coretto funzionamento di MuMiPlux in modalità Live e si è sicuri che tutto ha funzionato per il meglio, installatelo in una partizione ad esso dedicata. Non è possibile l’installazione da Windows. L’installazione si avvia con l’icona di SystemBack presente nella Dash in alto a sinistra. Il video che segue spiega al meglio le fasi dell’installazione meglio di mille parole.
Il video è in HD quindi per una visualizzazione ottimale consiglio di impostare la modalità 720p
Ricordo che prima dell’installazione di MuMiPlux, bisogna avere già pronte due partizioni, una Ext4 ed una di SWAP. Nel caso si disponesse di almeno 4GB di ram risulta del tutto inutile la partizione di SWAP. Possiamo anche installare MuMiPlux direttamente in una partizione già utilizzata da altro sistema operativo sia che si tratti di WIndows, o Linux. Le partizioni si possono gestire direttamente dalla MuMiPlux in modalità Live. Ricordate di montare oltre alla partizione dove installare il sistema operativo anche la partizione riguardante la partizione dedicata allo Swap per i sistemi sotto i 4GB di ram. Per quanti non sapessero come manipolare le partizioni, rimando alle ottime videoguide dell’ Istituto Majorana
Durante l’installazione della MuMiPlux è consigliabile essere disconnessi da internet, per ridurre i tempi d’installazione. Infatti MuMiPlux è già in italiano e non serve scaricare altro software.
Importante è che durante l’installazione non si eseguino altre operazioni. Finita l’installazione riavviate il sistema.
Estrarre la cartella QuickList 14.04 in esso contenuta direttamente nella Home. Basta poi trascinare i file in esso contenuti sul Launcher come descritto nel video sottostante.
Il video è in HD quindi per una visualizzazione ottimale consiglio di impostare la modalità 720p
Ora non si hanno più scuse si può scaricare la MuMiPlux e provare…anche e solo come sistema Live portable. Anche solo per poter avere un Tool da utilizzare indipendentemente dal Pc che lo ospita.